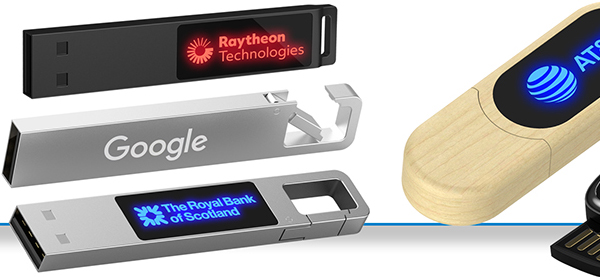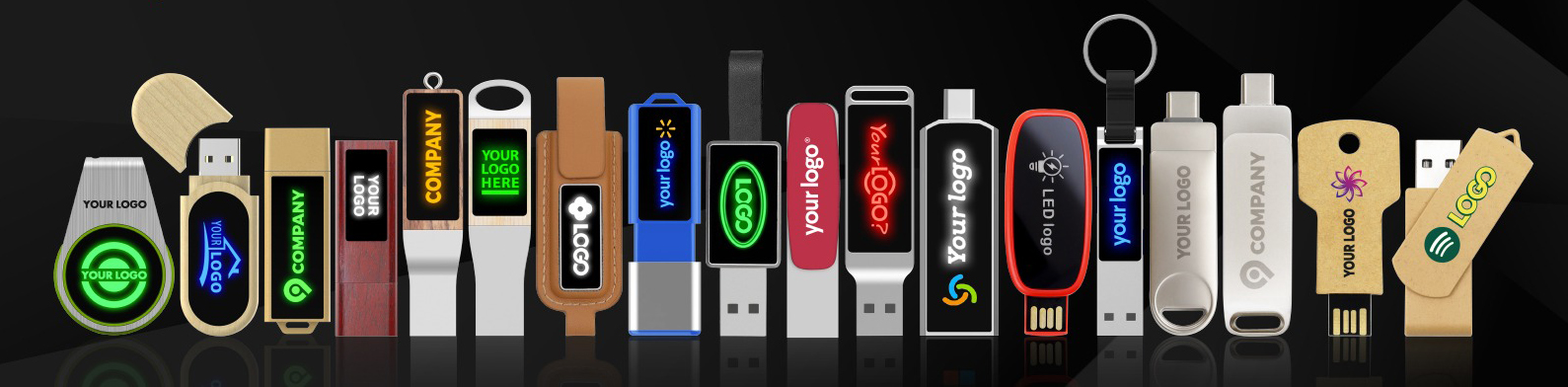Cómo Copiar Archivos Grandes En Pendrives Personalizados
Si no puede copiar archivos grandes en Pendrives Personalizados seguramente que el problema podría ser el sistema de archivos en el dispositivo de almacenamiento USB esté formateado o configurado de forma predeterminada, FAT32. Formatear su Pendrive le permite cambiar el sistema de archivos existente a exFAT, que es capaz de almacenar archivos de más de 4 GB.
Entonces, ¿Cómo copiar archivos grandes de Mac a USB? Siga estos 11 pasos para cambiar su sistema de archivos y copiar sus archivos a un dispositivo de almacenamiento.
Conecte el dispositivo de almacenamiento a su Mac
En una computadora Mac, debe conectar la unidad flash, la memoria USB o la memoria USB al puerto. Las unidades flash son dispositivos de almacenamiento portátiles plug-and-play que utilizan tecnología de memoria flash. Su computadora debería reconocer estos dispositivos y mostrarlos en el escritorio.
Abra el icono del Pendrive Personalizado
Al hacer doble clic en el icono de la Memoria USB, se abre su Pendrive Otra forma de abrir la Memoria USB es iniciar la Utilidad de Discos y hacer clic en su dispositivo en el lado izquierdo.
Cambiar el sistema de archivos del dispositivo
Cambie el sistema de archivos de FAT32 a exFAT.
Abra la ventana Borrar
Si está reutilizando una unidad flash, primero haga una copia de seguridad de sus archivos y datos y guárdelos en su Mac. Luego presione el botón “Borrar” para abrir la ventana e iniciar el proceso. La mayoría de los dispositivos de almacenamiento, incluidas las Memoria USB personalizadas siempre, deben volver a formatearse en un minuto. Ahora puede almacenar archivos de más de 4 GB.
Localice su Pendrive en Finder
En Finder, debería ver su Memoria USB. Haga clic en el ícono Finder en el Dock, que es una aplicación integrada para archivos en Mac. Su dispositivo se encuentra en Ubicaciones en la ventana del Finder en el lado izquierdo.
Copie los archivos en los Pendrives Personalizados
Mientras su unidad flash todavía está en el puerto Mac, copie los archivos en Documentos a la unidad flash. Haga clic en el archivo y arrástrelo al nombre de su unidad flash en Ubicaciones en la barra lateral.
Observe la ventana del indicador de progreso de la copia
Verá una ventana que muestra cuánto tiempo llevará completar el proceso de copia. Si necesita cancelar el proceso de copia, haga clic en la pequeña “x” en la ventana del lado derecho.
Haga clic en el nombre de su Memoria USB
En la ventana del Finder en la barra lateral, haga clic en el nombre de la unidad flash para ver todo su contenido y archivos en el dispositivo.
Abra una segunda ventana del buscador
Si necesita copiar otros archivos, abra una segunda ventana del Finder y repita los pasos cinco, seis y siete. Continuará con el mismo proceso arrastrando archivos a la ventana de su Memoria USB.
Asegure su Pendrive Personalizado
La foto muestra una de nuestras unidades flash con forma personalizada. Mantenga su información y datos seguros en su unidad flash o dispositivo de memoria USB C. Tome las medidas necesarias para encriptar sus dispositivos de almacenamiento mientras está conectado a su Mac.
- 1. Haga clic derecho en el icono de Memory Stick. En su escritorio, haga clic con el botón derecho en el icono de la tarjeta de memoria y seleccione “Encriptar” para iniciar el proceso de encriptación.
- 2. Ingrese una contraseña. Deberá ingresar una contraseña y luego confirmarla introduciéndola nuevamente. Una vez hecha, no puede cambiar su contraseña.
- 3. Proceso de cifrado. El proceso de cifrado puede tardar unos minutos en finalizar. Ahora puede prepararse para expulsar su dispositivo dentro de Mac.
Expulsar la Memoria USB
Cuando termine de copiar sus documentos, archivos y carpetas en su pendrive, expulse el dispositivo antes de desconectarlo del puerto. En Finder, seleccione su unidad flash, luego elija “Expulsar” en la barra de menú o haga clic en el pequeño botón de expulsión junto al nombre del dispositivo.
Encontrar pendrives al por mayor en Pendrives.Net, ofrecemos unidades pendrives y otros dispositivos de almacenamiento en muchos estilos y colores. Nuestros servicios de marca le permiten personalizar su unidad flash utilizando técnicas de estampado térmico, grabado láser o serigrafía.
Qué hacer cuando no se puede ver los Pendrives Personalizados
Los Pendrives Personalizados puede sonar bastante bien, en teoría. (¡Tal vez intentemos hacer uno algún día!) Pero si alguna vez conectó una unidad USB a un ordenador y no pudo encontrarla, sabrá que una unidad que su computadora no puede ver no es nada. pero un dolor de cabeza.
Si tiene problemas para ver su unidad flash USB cuando está conectada a su ordenador, esta guía es para usted. Hablaremos sobre algunas cosas simples que puede hacer para solucionar el problema y descubrir qué está mal.
Asegúrate de estar buscando en el lugar correcto de su ordenador.
En una Mac, su unidad flash debería aparecer en la aplicación Finder en la barra lateral izquierda debajo de Ubicaciones. También aparecerá como un ícono en su escritorio, así que verifique allí también. Si no aparece, vaya a Finder > Preferencias > General y asegúrese de que la casilla “Discos externos” esté marcada.
Los usuarios de PC deben buscar en el Explorador de archivos, también en el menú del lado izquierdo. Debería ver el nombre de la unidad y su letra de volumen debajo de “Esta PC” cerca de sus otros volúmenes de almacenamiento.
2. Reinicie y actualice y luego vuelva a insertar los Pendrives Personalizados.
Un reinicio puede solucionar todo tipo de problemas diversos, incluidas las unidades flash faltantes. Si está seguro de que no ve su unidad USB montada en ninguna parte de su computadora, intente simplemente reiniciarla y buscar su unidad nuevamente.
Si recibe el mensaje familiar para instalar actualizaciones cuando reinicia su máquina, ¡hágalo! Un sistema operativo desactualizado puede tener efectos inesperados en todo tipo de cosas, incluidos los dispositivos de almacenamiento. Por lo tanto, asegúrese de que su instalación de Windows o Mac OS esté actualizada con los últimos parches y actualizaciones. También debe intentar expulsar la unidad flash, quitar el conector del puerto USB y volver a insertarlo. Finalmente, ahora es un buen momento para revisar la unidad para ver si incluye algún tipo de interruptor. Algunas unidades flash antiguas deben encenderse para que funcionen.
3. Busque la unidad en la utilidad de administración de discos de su sistema operativo.
Tanto Windows como Mac tienen aplicaciones de administración de discos que permiten a los usuarios examinar las propiedades de los dispositivos de almacenamiento. Vaya a Administración de discos en Windows o Utilidad de discos en Mac y vea si aparece su unidad.
Desafortunadamente, si no puede ver la unidad en su utilidad de administración de discos, es muy probable que simplemente necesite reemplazarla. Si su unidad aparece, podrá ver información clave, como el tamaño de su Memoria USB y el sistema de archivos en el que está formateada. También encontrará algunas herramientas útiles para la resolución de problemas en la utilidad de administración de discos.
En Administración de discos de Windows, asegúrese de verificar si su unidad necesita una nueva letra de volumen. Mientras tanto, Mac Disk Utility incluye una función llamada Primeros auxilios que escanea su disco en busca de errores y le brinda herramientas para corregirlos automáticamente.
4. Pruebe la Memoria USB y el puerto USB.
Retire su unidad USB e intente insertar una unidad flash diferente (o incluso un dispositivo USB diferente) en el mismo puerto. Luego, pruebe la misma unidad USB en una computadora diferente. Si tenía su unidad flash conectada a un concentrador USB, intente conectarla directamente a la computadora. Si la unidad no aparece en ninguna computadora, probablemente signifique que hay un problema con la Memoria USB. Eso podría significar que se ha estropeado o que debe reformatearse. Por otro lado, si la unidad aparece en el nuevo dispositivo, su puerto USB puede ser el problema.
Finalmente, si su unidad aparece solo en Windows o solo en Mac, es posible que se trate de una unidad que funciona y que simplemente tiene un formato incompatible.
5. Averigüe si su unidad está formateada con un sistema de archivos que su sistema operativo puede leer. Si puede ver la unidad en su utilidad de disco, verifique si su sistema de archivos USB es compatible con su sistema operativo.
Por ejemplo, NTFS es exclusivo de Windows, mientras que APFS es exclusivo de Mac. (Este es un buen momento para señalar que conocer los sistemas de archivos USB es realmente importante. No desea entregar sus elegantes tarjetas USB en una conferencia, solo para descubrir que la mitad de sus clientes potenciales no pueden usar ¡a ellos!)
Si su unidad no tiene un formato compatible, deberá volver a formatearla en un sistema de archivos que su sistema operativo pueda leer. Ese podría ser un formato específico para su sistema o uno independiente del sistema operativo como FAT32 o exFAT. Cubrimos cómo hacerlo en nuestras guías de reformateo USB para Windows 10 y para Mac. ¡Sin embargo, proceda con precaución, ya que este proceso eliminará todo lo que esté actualmente en su disco!