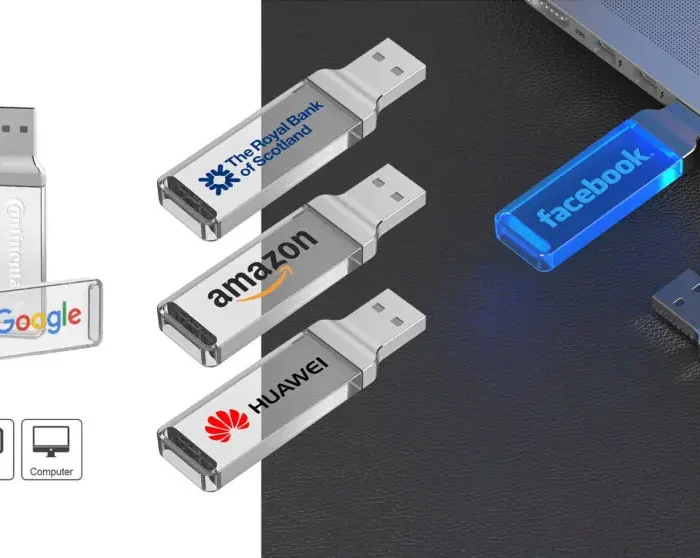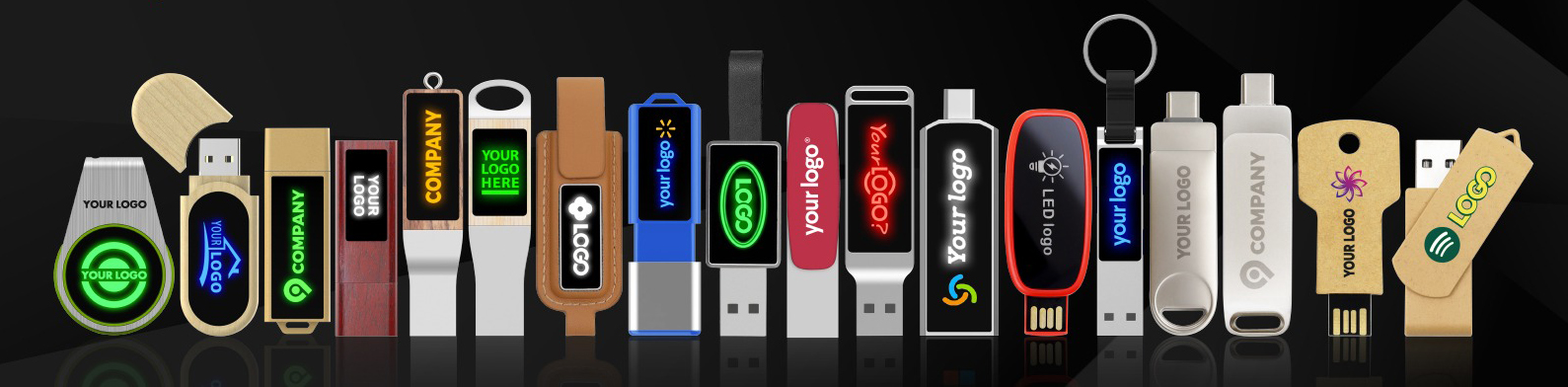Category Archives: Pendrives Personalizados 3.0
Colores de Los Puertos USB y Pendrives Personalizados
Cuando observa una fila de Pendrives Personalizados o puertos USB, todos se ven prácticamente iguales. Pero, ¿sabías que cada color representa un tipo diferente de conexión? Aquí hay una guía rápida del equipo de Pendrives.Net para ayudarlo a entender todo.
Significado del puerto USB blanco
El puerto USB blanco también se conoce como USB 1.X. Introducido en 1996, es el tipo de puerto USB más antiguo y se desarrolló originalmente para teclados, ratones y otros dispositivos de baja velocidad.
Su velocidad de transferencia comienza en 1,5 Mbps y puede alcanzar los 12 Mbps en el ancho de banda completo. Además, los datos solo se pueden transferir en una dirección. Debido a las necesidades de ancho de banda de los dispositivos modernos, este tipo de puerto USB generalmente solo se encuentra en ordenadores más antiguos.
Significado del puerto USB negro en Pendrives Personalizados
También conocido como USB 2.0, el puerto USB negro se introdujo en el año 2000. Es significativamente más rápido que el puerto USB blanco, con una velocidad de transferencia de datos de hasta 480 Mbps. Sin embargo, solo puede transferir datos en una dirección.
El puerto USB negro ofrece todas las características del puerto USB blanco pero con mayor confiabilidad. Se puede usar con una variedad de dispositivos, incluidos teclados, ratones, micrófonos, parlantes, cámaras digitales, CD-RW, HDD externos, DVD y Memorias USB.
Significado del puerto USB azul en Pendrives Personalizados 3.0
El puerto USB azul también se conoce como USB 3.0 o SuperSpeed (SS) USB. Se introdujo en 2008 y ofrece una velocidad de transferencia de datos de hasta 5 Gbps, que es más de 10 veces más rápida que USB 2.0. Además, puede transferir datos en ambas direcciones simultáneamente.
El puerto USB azul también es compatible con versiones anteriores, lo que significa que se puede usar con dispositivos que solo admiten USB 2.0 o 1.X. Sin embargo, la velocidad de transferencia de datos estará limitada a las capacidades de esos dispositivos. Este tipo de puerto USB es compatible con nuestros conectores USB-A, que es el tipo de conector que la mayoría de la gente asocia con los conectores USB. Obtenga más información en nuestra guía de conectores USB-A vs USB-C.
Significado del puerto USB verde azulado
El puerto USB verde azulado también se conoce como USB 3.1 Gen 1 o SuperSpeed+ (SS+) USB. Lanzado en 2013, admite una velocidad de transferencia de datos de hasta 10 Gbps, que es el doble de rápido que USB 3.0. El color es similar al USB 3.0, pero aparecerá con un tono ligeramente más verde que el azul clásico del 3.0. Esta es la forma más fácil de diferenciar los puertos USB 3.0 y 3.1.
Es compatible con versiones anteriores y se puede usar con dispositivos que solo admiten USB 3.0, 2.0 o 1.X. Además, admite comunicación dúplex, lo que significa que los datos se pueden transferir en ambas direcciones simultáneamente.
Significado del puerto USB rojo
El puerto USB rojo generalmente se clasifica como USB 3.2, que se lanzó en 2017. Sin embargo, también se puede usar para indicar un puerto USB 3.1 Gen 2. Su velocidad de transferencia puede llegar hasta los 20 Gbps, lo que lo ha convertido en el más rápido de todos los puertos USB durante muchos años. Este tipo de puerto a veces puede ser naranja en lugar de rojo.
En el pasado, generalmente solo encontraba este tipo de puerto USB en placas base de gama alta. Sin embargo, rápidamente se está volviendo más común en la electrónica cotidiana a medida que aumenta la demanda de velocidades de transferencia de datos más rápidas. Por ejemplo, nuestras memorias USB-C suelen ser compatibles con puertos USB 3.2.
Significado del puerto USB amarillo
El puerto USB amarillo es otro color que puede indicar USB 3.2 o USB 3.1 Gen 2. Si bien la velocidad de transferencia de datos es la misma que la del puerto USB rojo, 20 Gbps, los dos no son intercambiables.
El puerto USB amarillo se encuentra más comúnmente en los ordenadores portátiles, mientras que el puerto USB rojo se encuentra más comúnmente en los ordenadores de escritorio. Esto se debe a que el puerto USB amarillo indica que siempre está encendido, lo que significa que seguirá consumiendo energía incluso cuando la computadora esté apagada o en modo de suspensión. Como resultado, generalmente puede usarlo para cargar otros dispositivos, como teléfonos inteligentes.
Otras formas de determinar el tipo de puerto USB
A veces, el color por sí solo no es suficiente para determinar el tipo de puerto USB. Esto se debe a que ciertos fabricantes se desvían de las convenciones para los colores de los puertos USB descritas anteriormente. En estos casos, también puedes buscar otros indicadores del tipo de puerto USB.
Por ejemplo, a menudo puede notar la diferencia entre los puertos USB 2.0 y 3.0 observando la forma del puerto. Los puertos USB 2.0 suelen ser rectangulares, mientras que los puertos USB 3.0 suelen tener forma cuadrada o una abertura más ancha.
Además, algunos puertos USB tendrán un símbolo “SS” junto a ellos, que significa “SuperSpeed“. Este es otro indicador de que el puerto es un puerto USB 3.0 o superior.
Tenga en cuenta que no todos los fabricantes utilizan estos indicadores, por lo que siempre es mejor consultar la documentación de su dispositivo en particular si no está seguro de qué tipo de puerto USB tiene.
Conclusión
Ya sea que esté buscando una velocidad de transferencia de datos rápida para su Memoria USB o la capacidad de cargar otros dispositivos, el puerto USB adecuado está ahí para usted. Ahora que conoce los colores y significados de varios puertos USB, puede encontrar más fácilmente el puerto adecuado para sus necesidades.
Ordenador No Detecta Pendrives Personalizados
Cunado Los Pendrives Personalizados no son detectados por el ordenador puede ser por varios motivos. Alguna vez conectó un Pendrive y no pudo encontrarla, sabrá que una unidad que su ordenador no puede ver no es nada. pero si un dolor de cabeza.
Si tiene problemas para ver Pendrive cuando está conectado a su ordenador, este es el artículo para usted. Hablaremos sobre algunas cosas simples que puede hacer para solucionar el problema y descubrir qué está mal.
Asegúrate de estar buscando en el lugar correcto donde conectar el Pendrive en El ordenador.
En un Mac, su Pendrive debería aparecer en la aplicación Finder en la barra lateral izquierda debajo de Ubicaciones. También aparecerá como un ícono en su escritorio, así que verifique allí también. Si no aparece, vaya a Finder > Preferencias > General y asegúrese de que la casilla “Discos externos” esté marcada.
Los usuarios de PC deben buscar en el Explorador de archivos, también en el menú del lado izquierdo. Debería ver el nombre de la unidad y su letra de volumen debajo de “Esta PC” cerca de sus otros volúmenes de almacenamiento.
Reinicie y actualice y luego vuelva a insertar los Pendrives Personalizados
Un reinicio puede solucionar todo tipo de problemas diversos, incluidas las unidades flash faltantes. Si está seguro de que no ve su unidad USB en ninguna parte de su ordenador, intente simplemente reiniciarla y buscar su unidad nuevamente.
Si recibe el mensaje familiar para instalar actualizaciones cuando reinicia su máquina, ¡hágalo! Un sistema operativo desactualizado puede tener efectos inesperados en todo tipo de cosas, incluidos los dispositivos de almacenamiento. Por lo tanto, asegúrese de que su instalación de Windows o Mac OS esté actualizada con los últimos parches y actualizaciones.
También debe intentar expulsar el Pendrive, quitar el conector del puerto USB y volver a insertarlo. Finalmente, ahora es un buen momento para revisar la unidad para ver si incluye algún tipo de interruptor. Algunas unidades flash antiguas deben encenderse para que funcionen.
Busque la unidad en la utilidad de administración de discos de su sistema operativo.
Tanto Windows como Mac tienen aplicaciones de administración de discos que permiten a los usuarios examinar las propiedades de los dispositivos de almacenamiento. Vaya a Administración de discos en Windows o Utilidad de discos en Mac y vea si aparece su unidad. Desafortunadamente, si no puede ver la unidad en su utilidad de administración de discos, es muy probable que simplemente necesite reemplazarla.
Si su unidad aparece, podrá ver información clave, como el tamaño de su Memoria USB y el sistema de archivos en el que está formateada. También encontrará algunas herramientas útiles para la resolución de problemas en la utilidad de administración de discos.
En Administración de discos de Windows, asegúrese de verificar si su unidad necesita una nueva letra de volumen. Mientras tanto, Mac Disk Utility incluye una función llamada Primeros auxilios que escanea su disco en busca de errores y le brinda herramientas para corregirlos automáticamente.
Pruebe los Pendrives Personalizados y el puerto USB.
Retire su USB e intente insertar una Memoria USB diferente (o incluso un dispositivo USB diferente) en el mismo puerto. Luego, pruebe la misma unidad USB en una computadora diferente. Si tenía su unidad flash conectada a un concentrador USB, intente conectarla directamente a la computadora.
Si la unidad no aparece en ninguna computadora, probablemente signifique que hay un problema con la Memoria USB. Eso podría significar que se ha estropeado o que debe reformatearse.
Por otro lado, si la unidad aparece en el nuevo dispositivo, su puerto USB puede ser el problema. Finalmente, si su unidad aparece solo en Windows o solo en Mac, es posible que se trate de una unidad que funciona y que simplemente tiene un formato incompatible.
Averigüe si sus Pendrives Personalizados están formateado con un sistema de archivos
Si puede ver la unidad en su utilidad de disco, verifique si su sistema de archivos USB es compatible con su sistema operativo. Por ejemplo, NTFS es exclusivo de Windows, mientras que APFS es exclusivo de Mac. (Este es un buen momento para señalar que conocer los sistemas de archivos USB es realmente importante.
No desea entregar sus elegantes Pendrives a Medida en una conferencia, solo para descubrir que la mitad de sus clientes potenciales no pueden usar ¡a ellos!) Si su unidad no tiene un formato compatible, deberá volver a formatearla en un sistema de archivos que su sistema operativo pueda leer.
Ese podría ser un formato específico para su sistema o uno independiente del sistema operativo como FAT32 o exFAT. Cubrimos cómo hacerlo en nuestras guías de reformateo USB para Windows 10 y para Mac. ¡Sin embargo, proceda con precaución, ya que este proceso eliminará todo lo que esté actualmente en su disco!
¿Está buscando Pendrives Personalizados de alta calidad que no le fallen cuando más lo necesita? ¡Los tenemos en Pendrives.net y podemos personalizarlos como quieras! Obtenga una cotización de sus unidades flash personalizadas hoy. O consulte nuestras guías de preguntas comunes relacionadas con el almacenamiento de datos,
¿Qué son los Pendrives Personalizados 3.0?
Los Pendrives Personalizados 3.0 se caracterizan por su velocidad de crucero rápida. Leven anclas y prepárense para zarpar, amigos: ¡ahora están en el SS USB! Pronto nos pondremos en marcha en los tranquilos mares de la transferencia de datos de alta velocidad.
Bien, entonces probablemente te hayas dado cuenta de que “SS USB” no se refiere a un barco. Y no significa “USB de gran tamaño”, aunque ciertamente hay algunos tamaños de unidades flash impresionantes disponibles en estos días.
Pero, ¿Qué es SS USB, entonces? ¡Significa SuperSpeed USB y está aquí para obtener sus datos en el carril rápido digital! Siga leyendo para obtener toda la información que necesita sobre esta tecnología de transferencia de datos rápida.
¿Qué es SS USB y en que se parece con los Pendrives 3.0?
SS USB significa SuperSpeed USB. En realidad, es lo mismo que USB 3.0, el estándar USB mejorado que existe desde mediados de la década de 2010. (Su versión actual se conoce como USB 3.2 Gen 2×2 ya que los estándares USB aparentemente nunca pueden tener suficientes nombres). En su mayoría, simplemente escuchará que se llama USB 3.0, pero algunos documentos técnicos aún se refieren a él como “SuperSpeed USB”.
Con un nombre como SuperSpeed USB, puede suponer que USB 3.0 es rápido, ¡y estaría en lo cierto! Las velocidades de transferencia de datos en USB 3.0 pueden alcanzar los 5 GB/s, y los modelos Gen 2×2 más nuevos pueden alcanzar hasta 20 GB/s. (Esta última generación también se conoce como SuperSpeed+). SuperSpeed también es extremadamente fácil de usar. Al igual que USB 2.0, es una tecnología plug-and-play diseñada para funcionar con una gran variedad de dispositivos diferentes.
Si sabe cómo usar una unidad flash o casi cualquier otro dispositivo de almacenamiento USB, ¡sabe cómo usar SuperSpeed USB! Además, SuperSpeed es compatible con protocolos anteriores como USB 2.0. Estará limitado a la velocidad de transferencia del componente más lento. Una unidad flash USB 3.0 estará limitada a velocidades 2.0 si está en un puerto 2.0, por ejemplo. Pero, gracias a la compatibilidad con versiones anteriores, el dispositivo aún se podrá utilizar.
Tenga en cuenta que SS USB no es lo mismo que USB-C, aunque hay una gran superposición entre ellos. USB-C es un tipo de conector. Es el enchufe pequeño y redondeado de los cargadores de teléfonos inteligentes Android y de muchas computadoras. De manera predeterminada, USB-C es compatible con SuperSpeed USB/USB 3.0, pero muchos dispositivos USB 3.0 todavía usan el conector USB-A más antiguo.
¿Cómo identificar un puerto USB SuperSpeed?
Hay varias formas de identificar un puerto USB SuperSpeed. No todos estarán presentes en todos los puertos, por lo que es bueno conocerlos todos: Los puertos USB SuperSpeed generalmente están etiquetados con el logotipo en la imagen de arriba. Es el logo USB estándar, con la adición de las letras “SS”. Para versiones más rápidas de SuperSpeed, es posible que vea un número 10 o 20 junto a las letras, lo que significa velocidades de transferencia de 10 o 20 GB/s. También puede ver puertos etiquetados con “USB 3.0” o cualquier iteración del estándar que utilicen.
Recuerde que SuperSpeed es solo otro nombre para este estándar. Si ve un puerto USB con un conector azul, eso también significa que el puerto ofrece (al menos) rendimiento de los Pendrives Personalizados 3.0 SuperSpeed, esté o no etiquetado. Los puertos USB-C son compatibles con SuperSpeed USB, aunque la velocidad máxima puede variar dependiendo de si están diseñados para estándares actualizados como USB 3.2.
¿Necesito Pendrives Personalizados 3.0 SS?
Los dispositivos USB 2.0 siguen siendo bastante rápidos para las necesidades de muchas personas, por lo que no hay una razón real relacionada con el rendimiento para actualizar todavía si 2.0 todavía funciona para usted. Eventualmente, USB 3.0 probablemente se convertirá en el estándar dominante, especialmente a medida que los conectores USB-C se vuelvan más comunes. Pero la transición completa del mundo de la tecnología a USB-C todavía avanza bastante lentamente.
Como señalamos en nuestra guía de USB 3.0, hay algunos grupos de personas que sacarán mucho provecho de la actualización a SuperSpeed USB ahora. Los fotógrafos, animadores, ingenieros de audio, diseñadores gráficos y otros profesionales de los medios creativos pueden beneficiarse de las velocidades más altas de USB 3.0 y superiores. Es genial para transferir rápidamente archivos grandes y/o muchos archivos. Para resumir: ¡Actualice a SuperSpeed si lo necesita! Es una excelente manera de preparar sus dispositivos para el futuro, y la actualización de velocidad puede ser un gran problema para las personas en algunas industrias.
Memorias USB SuperSpeed de Pendrives.Net ¿Necesita mejorar la velocidad y el rendimiento de sus Memorias USB? Nuestras unidades flash USB 3.0 son justo lo que está buscando. Pendrives.Net ofrece Memorias USB 3.0 en una amplia gama de estilos.
Elija cualquiera de nuestras elegantes Memorias USB de madera para una impresión inolvidable. ¡O aproveche nuestros servicios USB totalmente personalizados y haga su propio diseño a pedido!