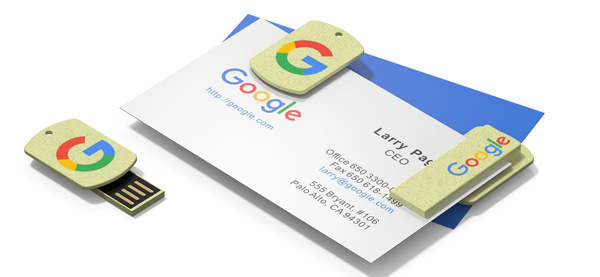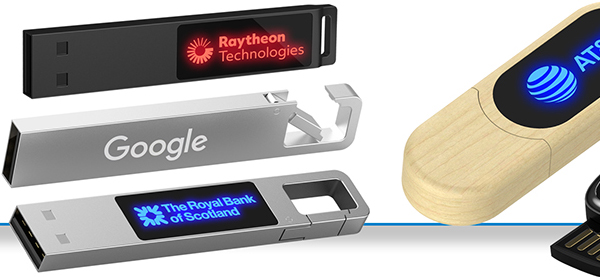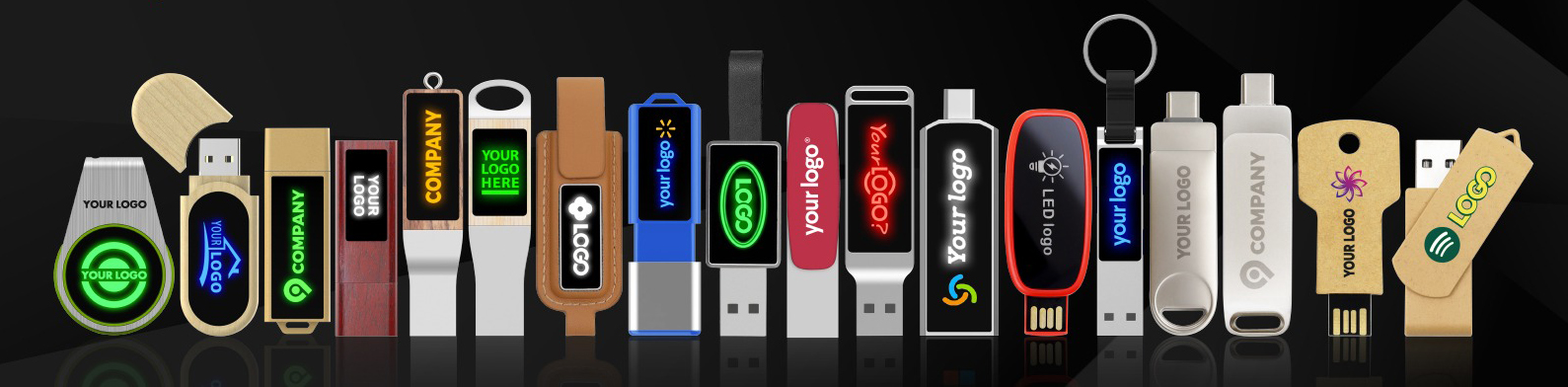Cómo Copiar Archivos Grandes En Pendrives Personalizados
Si no puede copiar archivos grandes en Pendrives Personalizados seguramente que el problema podría ser el sistema de archivos en el dispositivo de almacenamiento USB esté formateado o configurado de forma predeterminada, FAT32. Formatear su Pendrive le permite cambiar el sistema de archivos existente a exFAT, que es capaz de almacenar archivos de más de 4 GB.
Entonces, ¿Cómo copiar archivos grandes de Mac a USB? Siga estos 11 pasos para cambiar su sistema de archivos y copiar sus archivos a un dispositivo de almacenamiento.
Conecte el dispositivo de almacenamiento a su Mac
En una computadora Mac, debe conectar la unidad flash, la memoria USB o la memoria USB al puerto. Las unidades flash son dispositivos de almacenamiento portátiles plug-and-play que utilizan tecnología de memoria flash. Su computadora debería reconocer estos dispositivos y mostrarlos en el escritorio.
Abra el icono del Pendrive Personalizado
Al hacer doble clic en el icono de la Memoria USB, se abre su Pendrive Otra forma de abrir la Memoria USB es iniciar la Utilidad de Discos y hacer clic en su dispositivo en el lado izquierdo.
Cambiar el sistema de archivos del dispositivo
Cambie el sistema de archivos de FAT32 a exFAT.
Abra la ventana Borrar
Si está reutilizando una unidad flash, primero haga una copia de seguridad de sus archivos y datos y guárdelos en su Mac. Luego presione el botón “Borrar” para abrir la ventana e iniciar el proceso. La mayoría de los dispositivos de almacenamiento, incluidas las Memoria USB personalizadas siempre, deben volver a formatearse en un minuto. Ahora puede almacenar archivos de más de 4 GB.
Localice su Pendrive en Finder
En Finder, debería ver su Memoria USB. Haga clic en el ícono Finder en el Dock, que es una aplicación integrada para archivos en Mac. Su dispositivo se encuentra en Ubicaciones en la ventana del Finder en el lado izquierdo.
Copie los archivos en los Pendrives Personalizados
Mientras su unidad flash todavía está en el puerto Mac, copie los archivos en Documentos a la unidad flash. Haga clic en el archivo y arrástrelo al nombre de su unidad flash en Ubicaciones en la barra lateral.
Observe la ventana del indicador de progreso de la copia
Verá una ventana que muestra cuánto tiempo llevará completar el proceso de copia. Si necesita cancelar el proceso de copia, haga clic en la pequeña “x” en la ventana del lado derecho.
Haga clic en el nombre de su Memoria USB
En la ventana del Finder en la barra lateral, haga clic en el nombre de la unidad flash para ver todo su contenido y archivos en el dispositivo.
Abra una segunda ventana del buscador
Si necesita copiar otros archivos, abra una segunda ventana del Finder y repita los pasos cinco, seis y siete. Continuará con el mismo proceso arrastrando archivos a la ventana de su Memoria USB.
Asegure su Pendrive Personalizado
La foto muestra una de nuestras unidades flash con forma personalizada. Mantenga su información y datos seguros en su unidad flash o dispositivo de memoria USB C. Tome las medidas necesarias para encriptar sus dispositivos de almacenamiento mientras está conectado a su Mac.
- 1. Haga clic derecho en el icono de Memory Stick. En su escritorio, haga clic con el botón derecho en el icono de la tarjeta de memoria y seleccione “Encriptar” para iniciar el proceso de encriptación.
- 2. Ingrese una contraseña. Deberá ingresar una contraseña y luego confirmarla introduciéndola nuevamente. Una vez hecha, no puede cambiar su contraseña.
- 3. Proceso de cifrado. El proceso de cifrado puede tardar unos minutos en finalizar. Ahora puede prepararse para expulsar su dispositivo dentro de Mac.
Expulsar la Memoria USB
Cuando termine de copiar sus documentos, archivos y carpetas en su pendrive, expulse el dispositivo antes de desconectarlo del puerto. En Finder, seleccione su unidad flash, luego elija “Expulsar” en la barra de menú o haga clic en el pequeño botón de expulsión junto al nombre del dispositivo.
Encontrar pendrives al por mayor en Pendrives.Net, ofrecemos unidades pendrives y otros dispositivos de almacenamiento en muchos estilos y colores. Nuestros servicios de marca le permiten personalizar su unidad flash utilizando técnicas de estampado térmico, grabado láser o serigrafía.
10 soluciones para reparar un Pendrive que no aparece en Mac
El uso de Pendrives Personalizados es pan comido en circunstancias típicas. Todo lo que necesita hacer para usar uno es conectarlo a uno de los puertos USB de su computadora y su computadora debería reconocer inmediatamente la unidad. Esto es cierto tanto para Mac como para PC con Windows.
Sin embargo, a veces, es posible que su Pendrive no aparezca en su ordenador. Esto puede ser frustrante, especialmente cuando necesita acceder y/o enviar archivos almacenados en el disco con urgencia. En este artículo, nos centraremos exclusivamente en las computadoras de escritorio y portátiles Mac y lo guiaremos a través de 10 soluciones que lo ayudarán a resolver este problema de una vez por todas.
Pero antes de comenzar a discutir las soluciones, intentemos comprender las razones por las que su unidad USB puede no aparecer en su Mac. Entonces, sin más demora, ¡vamos directo al grano!
Pendrive Personalizado no reconocido por su Mac: las posibles razones
Cuando su Pendrive Personalizado no aparece en su Mac, es probable que se pregunte qué está causando el problema. En esta sección, lo guiaremos a través de algunas posibles causas de este problema.
1. Inserción incorrecta del Pendrive
Su unidad USB tiene que encajar perfectamente en el puerto USB de su Mac. Si no es así, hay muchas posibilidades de que su Mac no detecte la unidad. Por lo tanto, verifique dos veces si ha insertado la unidad correctamente antes de llegar a la conclusión de que hay un problema.
2. Sistema de archivos del Pendrive incompatible
Los sistemas de archivos compatibles con las Mac modernas incluyen: Mac OS extendido Sistema de archivos de Apple (AFS) exFAT MS-DOS (FAT) Sin embargo, las Mac no son compatibles con los sistemas de archivos ext3 (Linux) y NTFS (Windows). Entonces, si alguno de estos es el sistema de archivos de su unidad USB, hará que la unidad sea incompatible con su Mac.
3. Problemas técnicos con su puerto USB
A veces, los puertos USB experimentan fallas técnicas, lo que puede provocar que no se reconozca la unidad USB. Si su Mac tiene solo un puerto USB que está experimentando un problema técnico, no tiene otra opción que repararlo. Sin embargo, si su Mac tiene múltiples puertos USB, intente insertar la unidad en un puerto diferente para ver si eso hace alguna diferencia.
4. El Pendrive Está Dañado
Otra posible razón es una unidad USB dañada. Las unidades USB pueden corromperse debido a virus, daños físicos o expulsión insegura. A veces, se reconocen las unidades USB dañadas, pero el usuario no puede acceder a los archivos almacenados en ellas. Sin embargo, también puede haber situaciones en las que no se reconozca una unidad dañada.
5. Unidad USB falsa
Las unidades USB falsas han inundado el mercado, y es casi importante para un usuario promedio distinguir las reales de las falsas. Algunas unidades falsas afirman tener más espacio de almacenamiento del que realmente tienen, mientras que otras no se pueden utilizar en absoluto.
6. Problema del sistema operativo
Tu Mac puede presumir de tener el mejor sistema operativo del mundo, pero eso no significa que sea infalible. Una falla experimentada por el sistema operativo también puede resultar en una falla de reconocimiento de la unidad USB. A veces, las fallas en el sistema operativo pueden conducir al reconocimiento de la unidad sin notificación. Por lo general, su Mac le informará a través de una notificación que se ha conectado una unidad USB. Sin embargo, ciertas fallas pueden llevar a una conexión exitosa pero a la falta de notificaciones. Entonces, antes de concluir que hay un problema real que resolver, abra manualmente el Finder y verifique si su Mac ha reconocido su unidad USB.

Pendrives Personalizados Para Empresas
10 soluciones para acabar con el problema del reconocimiento USB en Mac
Entonces, finalmente estamos a punto de contarle las 10 soluciones para solucionar el problema. Recomendamos probar estas soluciones una por una para asegurarse de que el problema se solucione definitivamente.
1. Habilite la opción ‘Discos externos’ en el Finder
Si la opción ‘Discos externos’ en el Finder está deshabilitada, su Mac no mostrará su unidad USB, aunque la reconocerá. En tal escenario, puede habilitar fácilmente la opción siguiendo estos pasos:
Primero, haga clic en el menú Finder después de abrir Finder A continuación, abra la página de Preferencias (también puede abrir esta página usando el atajo de teclado ‘Comando +’) Una vez que se haya abierto la página de Preferencias, abra la pestaña General En este punto, debería ver la opción ‘Discos externos’ Si está deshabilitado, la casilla de verificación junto a él aparecerá vacía Para habilitarlo, simplemente marque la casilla, que se volverá azul con una marca blanca dentro Una vez que haya habilitado la opción ‘Discos externos’, su Mac debería notificarle cada vez que inserte su unidad USB. Tenga en cuenta que si todo funciona correctamente y la opción ‘Discos externos’ está deshabilitada, su Mac reconocerá su unidad USB pero no le notificará al respecto.
2. Experimenta con diferentes opciones de conectividad
El objetivo de este ejercicio es determinar dónde radica el problema, es decir, si hay un problema con la unidad USB, el sistema operativo o cualquier puerto USB. Para empezar, si la unidad USB no se reconoce cuando la insertas en un puerto en particular, prueba con otros puertos si están disponibles. De lo contrario, intente usar otro puerto USB si se puede acceder a una Mac secundaria. Luego, desconecte su unidad USB de un conector si está usando uno e intente conectarlo directamente al puerto USB de su Mac.
A veces, conectar unidades USB a través de conectores y/o cables defectuosos puede provocar problemas de reconocimiento. Si alguna de estas opciones de conectividad USB funciona, manténgala. Y en caso de que ninguno de ellos funcione, probablemente indique un problema con su unidad USB.
3. Reiniciar COCHECITO/NVRAM
La RAM de parámetros (PRAM) y la RAM no volátil (NVRAM) consisten en información relacionada con el puerto USB de su Mac. Puede intentar restablecerlos para ver si su Mac comienza a reconocer su unidad USB. Esto es lo que debe hacer: Apaga tu Mac Reinicie su Mac y mantenga presionado ‘Comando + Opción + P + R’ Mantenga presionadas las teclas hasta que haya un destello en la pantalla junto con un sonido. Después de unos segundos, debería escuchar un timbre, luego de lo cual su Mac se reanudará con su procedimiento de arranque estándar.
4. Reinicia tu Mac
Si tiende a mantener su Mac encendida durante períodos prolongados sin apagarla o reiniciarla, es posible que experimente problemas de software. Si bien estos problemas no siempre generarán problemas en el reconocimiento de la unidad USB. En tal escenario, todo lo que necesita hacer es reiniciar su Mac y los problemas deberían resolverse. Antes de hacer clic en Reiniciar, recuerde desmarcar la opción ‘Reabrir ventanas al volver a iniciar sesión’. Si se marca esto, puede hacer que el sistema operativo cargue todos los datos de la sesión anterior, lo que es poco probable que solucione el problema.
5. Actualice el firmware y el sistema operativo de su Mac
Las versiones anteriores de firmware y sistema operativo pueden causar problemas de hardware que provocan fallas en el reconocimiento de la unidad USB. La descarga de las últimas versiones de firmware y sistema operativo puede solucionar estos problemas. Incluso si su Mac no tiene problemas de hardware y/o software, lo mejor para su computadora es mantener su sistema operativo y firmware actualizados. Hacer esto puede ayudarlo a prevenir problemas antes de que surjan y se vuelvan problemáticos.
6. Solucione las corrupciones en su Pendrive a través de la utilidad de Primeros Auxilios
Su Mac tiene una utilidad de Primeros Auxilios que puede usar para reparar cualquier corrupción en su unidad USB. Así es como puedes usarlo: Abra la Utilidad de Discos abriendo la página de Aplicaciones de su Mac y luego haciendo clic en Utilidades En el lado izquierdo de la página de la Utilidad de disco, debería ver una opción llamada unidad USB Selecciónelo y luego abra la utilidad Primeros auxilios en la parte superior de la página Haga clic en Ejecutar y espere a que la utilidad arregle la corrupción de su unidad USB Desmonte la unidad USB y vuelva a montarla después de un intervalo de 10 a 15 segundos
7. Modificar el sistema de archivos del Pendrive
Como se mencionó anteriormente, los sistemas de archivos ext3 y NTFS no son compatibles con las Mac. Afortunadamente, puede cambiar fácilmente el sistema de archivos de su unidad USB a algo que sea compatible con su Mac a través de la Utilidad de disco. Así es cómo: Inicie la Utilidad de disco como se mencionó anteriormente Elija su unidad USB y haga clic en borrar, lo que eliminará el sistema de archivos existente de la unidad junto con su contenido A continuación, elija su sistema de archivos preferido y asigne un nuevo nombre a la unidad USB Haga clic en borrar de nuevo para completar el proceso Si su unidad USB tiene archivos de importancia crítica, es importante crear una copia de seguridad antes de cambiar su sistema de archivos.
8. Información del sistema de acceso
Ver la información sobre una unidad USB puede decirle si es real o falso. Para hacer esto, inicie Información del sistema desde la carpeta Utilidades dentro de Aplicaciones. Elija su unidad USB y vea su información. En este punto, si ve información inexacta sobre el disco, puede estar seguro de que es falso. Para evitar esta situación, recomendamos comprar unidades USB solo de fabricantes y concesionarios reconocidos.
9. Intente restablecer el controlador de gestión del sistema (SMC)
La configuración del Controlador de administración del sistema (SMC) de su Mac puede estar interfiriendo con la funcionalidad de sus puertos USB. Para restablecerlo, sigue estos pasos: Apaga tu Mac Desconecte el cable de alimentación de su Mac Presione el botón de encendido de Mac y manténgalo presionado durante 5 segundos Encienda la Mac después de volver a conectar el cable de alimentación
10. Usa aplicaciones de recuperación de datos
A veces, se podrá acceder a su Pendrive, pero no a los datos. En tales situaciones, las aplicaciones de recuperación de datos pueden ser útiles. Por supuesto, estas aplicaciones no funcionarán si la unidad está dañada, pero de lo contrario, pueden ser útiles para recuperar los datos de la unidad. Algunas aplicaciones dedicadas de recuperación de datos de Mac incluyen Recoverit, Stellar Data Recovery para Mac y EraseUS Data Recovery para Mac. Tendrás que pagar para usar estas aplicaciones.
Pendrives De Madera Personalizados Con logotipo
Los Pendrives Personalizados de Madera son siempre una buena opción ecológica para los usuarios y en especial para los fotógrafos que buscan una alternativa superior a la publicidad en Internet para comercializar su marca no deben buscar más allá de los productos promocionales de marca. Pero no confíe en nuestra palabra. Echa un vistazo a los hechos. Estudios recientes han demostrado que los consumidores tienen 2,5 veces más probabilidades de sentirse bien con una marca que encuentran a través de un producto promocional en comparación con la publicidad en Internet.
El uso de productos promocionales también proporciona una forma ingeniosa de garantizar la eficacia de otros tipos de campañas publicitarias. Por ejemplo, otro estudio informa que no solo el 85% de los consumidores eligieron hacer negocios con el anunciante después de recibir un producto promocional, sino que el uso de productos promocionales de marca aumentará la efectividad de otras campañas de medios hasta en un 44%.
Entonces, ¿cuál es una de las mejores maneras para que los fotógrafos aprovechen su nombre? Proporcionar a los clientes Memorias USB personalizadas para fotos es la manera perfecta para que los fotógrafos obtengan exposición para su marca y brinden un toque sincero, todo en uno.
Pendrives Personalizados de Madera Para Fotógrafos
Cuando se trata de unidades flash USB para fotógrafos, hay un evento en particular que viene a la mente y son las bodas.
Solo piensa en ello. Las bodas ya se consideran generalmente un gran concierto para que los fotógrafos aterricen. Este tipo de eventos tienden a generar buenos ingresos y generan referencias adicionales, ya que es probable que las fotos se pasen y se compartan. ¿Por qué no maximizar este potencial ya existente proporcionando a sus clientes Pendrives Personalizados para fotos? Las cajas USB de marca para fotógrafos brindan una forma elegante de comercializar su marca y funcionan como un regalo de bodas, todo en uno.
La pareja felizmente casada no solo apreciará el gesto profesional de proporcionar una copia de seguridad de fotos de fácil acceso, sino que también podrán llevar fácilmente este práctico dispositivo dondequiera que vayan para poder mostrar sus fotos a cualquier persona, en cualquier lugar sin tener que arrastrar las copias físicas. o preocuparse por tener una conexión a Internet activa. Todo lo que necesitan es un puerto USB, y están listos para presumir y compartir sus magníficas fotos del gran día sobre la marcha, mientras obtiene toneladas de exposición favorable para su marca.
Es así de simple. Dado que las Memorias USB USB se duplican como un regalo de buen gusto y un dispositivo de marketing funcional y muy asequible, todo en uno, no hay razón para que los fotógrafos de bodas no aprovechen este dispositivo promocional de gran tacto. Sin embargo, nadie dijo que las unidades flash USB personalizadas para fotógrafos tienen que detenerse en las bodas.
Los fotógrafos pueden usar Memorias USB personalizadas para fotos y cajas USB para fotógrafos como su tarjeta de presentación de marca comercial para casi cualquier tipo de trabajo. Fotos de graduación, fotos publicitarias, paisajes, fotos profesionales de negocios, lo que sea. Hay muy pocos tipos de clientes que no apreciarán recibir un obsequio tan atento, por no mencionar útil, además de sus servicios. El uso de paquetes USB de marca para fotógrafos garantizará una firma única que seguramente dejará un sentimiento positivo.
Ventajas en Comprar Pendrives de Madera Con Logotipo
Una de las mejores cosas de las unidades flash personalizadas para fotos y otros fines es que son muy prácticas. Son el tipo de cosa que nunca está de más tener cerca, y casi siempre termina siendo útil. No solo no requieren una conexión a Internet para su uso, sino que también proporcionan una forma adicional y altamente portátil de realizar copias de seguridad de fotos, archivos, documentos e incluso aplicaciones importantes. Incluso pueden integrarse con un ordenador para brindar seguridad adicional o usarse con la nueva tecnología de automóviles para acceder literalmente a casi cualquier tipo de medios sobre la marcha.
Es por eso que es probable que las personas los lleven consigo donde sea que estén. Son el tipo de cosas que a la gente le encanta tener a mano. Son ligeros, duraderos y altamente personalizables. De hecho, algunas personas incluso se aferran a ellos simplemente porque son un gran objeto de colección.
El hecho de que se puedan personalizar tan fácilmente por un precio tan asequible significa que las Memorias USB para fotógrafos brindan una oportunidad única para diseñar una imagen de marca altamente dinámica que dejará una impresión duradera. Aún mejor, las unidades flash personalizadas para fotos son el tipo de cosas que las personas no dudarán en mencionar y mostrar a sus amigos, familiares y cualquiera que busque una referencia. De hecho, casi la mitad de los consumidores conservarán un USB personalizada durante más de 2 años y, una vez más, casi la mitad regalará una unidad flash personalizada si no la quieren.
Si no sabe por dónde empezar cuando se trata de crear las cajas USB perfectas para fotógrafos, estamos aquí para ponérselo fácil. Estas unidades prediseñadas brindan un punto de partida fácil y asequible para crear un producto de marca único que sea realmente suyo. Con nuestros formatos prediseñados, solo tienes que pedir 50 unidades para empezar, pero cuanto más pidas, más ahorrarás.
1. Memorias USB de madera
Los Pendrives de madera son el lugar donde la tecnología práctica se encuentra con la elegancia atemporal. Este estilo de unidad flash es uno de los elementos imprescindibles para los fotógrafos de bodas, y por una buena razón. Estas piezas asequibles no solo son hermosas por sí solas, sino que tienden a combinarse a la perfección con las cajas USB para fotógrafos que realmente unirán todo. Para una apariencia minimalista de buen gusto que funcione para casi cualquier ocasión, intente emparejar el popular Mini Square Wood USB con una caja de madera deslizante personalizada o vea este súper lindo mensaje en una botella USB que seguramente será un iniciador de conversación infalible. Para una apariencia minimalista con clase, la Memoria USB Eco USB en Natural causará una gran impresión en una audiencia milenaria consciente del medio ambiente.
2. USB superiores giratorios
Los USB sin tapa, como el popular modelo Twister, no solo son los más vendidos, sino también una de las mejores opciones de Memorias USB para fotógrafos. No solo son de alta calidad, sino que su diseño minimalista y de buen gusto garantiza que se vean hermosos solos o combinados con un paquete USB para fotógrafos. ¡Aún mejor, son increíblemente asequibles, sin mencionar que puede obtener entrega urgente en 24 horas para esos conciertos de última hora!
3. USB estilo tarjeta
Los USB estilo tarjeta están diseñados para parecerse a las tarjetas de crédito y brindan una gran superficie perfecta para imágenes y logotipos de marca personalizados para realmente causar un toque de buen gusto. La Tarjeta Clásica USB reúne Memorias usb personalizadas para fotos y paquetes USB para fotógrafos, todo en un paquete altamente duradero y portátil. Todos apreciarán lo fácil que es llevar esta versátil tarjeta USB en su billetera donde quiera que vayan, y el diseño funcional ayuda a garantizar que nunca se pierda o se extravíe.
El hecho de que este esté diseñado para llevarse sobre la marcha significa mucha exposición gratuita para su negocio. ¿Quieres ser realmente creativo? ¿Por qué no diseñar y crear unidades flash personalizadas para fotos que sean realmente únicas para su marca? Te damos el poder de dar vida a cualquier forma que puedas soñar, y esta es la manera perfecta para que los fotógrafos muestren sus habilidades creativas.
Tenga en cuenta que nuestro sistema de pedidos facilita la creación de un producto de marca que realmente refleje su empresa y cualquiera que sea su diseño, estamos aquí para hacerlo realidad, así que no dude en comunicarse con sus preguntas. el proceso demora alrededor de 5 días para un pedido estándar y de 15 a 20 para opciones USB personalizadas.
Asegúrese de consultar nuestra Guía de Pendrives.net personalizados 2022 para conocer todas las opciones personalizables entre las que puede elegir para hacer realmente suyo este producto promocional asequible y práctico.
Qué hacer cuando no se puede ver los Pendrives Personalizados
Los Pendrives Personalizados puede sonar bastante bien, en teoría. (¡Tal vez intentemos hacer uno algún día!) Pero si alguna vez conectó una unidad USB a un ordenador y no pudo encontrarla, sabrá que una unidad que su computadora no puede ver no es nada. pero un dolor de cabeza.
Si tiene problemas para ver su unidad flash USB cuando está conectada a su ordenador, esta guía es para usted. Hablaremos sobre algunas cosas simples que puede hacer para solucionar el problema y descubrir qué está mal.
Asegúrate de estar buscando en el lugar correcto de su ordenador.
En una Mac, su unidad flash debería aparecer en la aplicación Finder en la barra lateral izquierda debajo de Ubicaciones. También aparecerá como un ícono en su escritorio, así que verifique allí también. Si no aparece, vaya a Finder > Preferencias > General y asegúrese de que la casilla “Discos externos” esté marcada.
Los usuarios de PC deben buscar en el Explorador de archivos, también en el menú del lado izquierdo. Debería ver el nombre de la unidad y su letra de volumen debajo de “Esta PC” cerca de sus otros volúmenes de almacenamiento.
2. Reinicie y actualice y luego vuelva a insertar los Pendrives Personalizados.
Un reinicio puede solucionar todo tipo de problemas diversos, incluidas las unidades flash faltantes. Si está seguro de que no ve su unidad USB montada en ninguna parte de su computadora, intente simplemente reiniciarla y buscar su unidad nuevamente.
Si recibe el mensaje familiar para instalar actualizaciones cuando reinicia su máquina, ¡hágalo! Un sistema operativo desactualizado puede tener efectos inesperados en todo tipo de cosas, incluidos los dispositivos de almacenamiento. Por lo tanto, asegúrese de que su instalación de Windows o Mac OS esté actualizada con los últimos parches y actualizaciones. También debe intentar expulsar la unidad flash, quitar el conector del puerto USB y volver a insertarlo. Finalmente, ahora es un buen momento para revisar la unidad para ver si incluye algún tipo de interruptor. Algunas unidades flash antiguas deben encenderse para que funcionen.
3. Busque la unidad en la utilidad de administración de discos de su sistema operativo.
Tanto Windows como Mac tienen aplicaciones de administración de discos que permiten a los usuarios examinar las propiedades de los dispositivos de almacenamiento. Vaya a Administración de discos en Windows o Utilidad de discos en Mac y vea si aparece su unidad.
Desafortunadamente, si no puede ver la unidad en su utilidad de administración de discos, es muy probable que simplemente necesite reemplazarla. Si su unidad aparece, podrá ver información clave, como el tamaño de su Memoria USB y el sistema de archivos en el que está formateada. También encontrará algunas herramientas útiles para la resolución de problemas en la utilidad de administración de discos.
En Administración de discos de Windows, asegúrese de verificar si su unidad necesita una nueva letra de volumen. Mientras tanto, Mac Disk Utility incluye una función llamada Primeros auxilios que escanea su disco en busca de errores y le brinda herramientas para corregirlos automáticamente.
4. Pruebe la Memoria USB y el puerto USB.
Retire su unidad USB e intente insertar una unidad flash diferente (o incluso un dispositivo USB diferente) en el mismo puerto. Luego, pruebe la misma unidad USB en una computadora diferente. Si tenía su unidad flash conectada a un concentrador USB, intente conectarla directamente a la computadora. Si la unidad no aparece en ninguna computadora, probablemente signifique que hay un problema con la Memoria USB. Eso podría significar que se ha estropeado o que debe reformatearse. Por otro lado, si la unidad aparece en el nuevo dispositivo, su puerto USB puede ser el problema.
Finalmente, si su unidad aparece solo en Windows o solo en Mac, es posible que se trate de una unidad que funciona y que simplemente tiene un formato incompatible.
5. Averigüe si su unidad está formateada con un sistema de archivos que su sistema operativo puede leer. Si puede ver la unidad en su utilidad de disco, verifique si su sistema de archivos USB es compatible con su sistema operativo.
Por ejemplo, NTFS es exclusivo de Windows, mientras que APFS es exclusivo de Mac. (Este es un buen momento para señalar que conocer los sistemas de archivos USB es realmente importante. No desea entregar sus elegantes tarjetas USB en una conferencia, solo para descubrir que la mitad de sus clientes potenciales no pueden usar ¡a ellos!)
Si su unidad no tiene un formato compatible, deberá volver a formatearla en un sistema de archivos que su sistema operativo pueda leer. Ese podría ser un formato específico para su sistema o uno independiente del sistema operativo como FAT32 o exFAT. Cubrimos cómo hacerlo en nuestras guías de reformateo USB para Windows 10 y para Mac. ¡Sin embargo, proceda con precaución, ya que este proceso eliminará todo lo que esté actualmente en su disco!